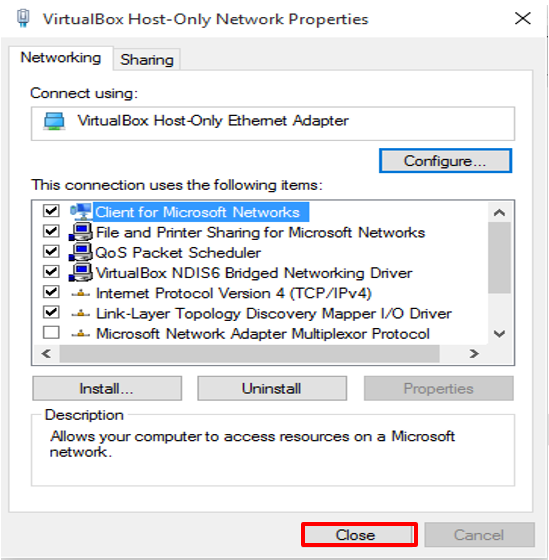Assalamu'alaikum wr.wb
Kali ini saya akan membagikan cara menginstall Debian 8 di virtual box serta cara konfigurasi IP nya, sekaligus sebagai bukti bahwa tugas dari guru saya telah saya kerjakan. Langsung saja lihat di bawah ini :
BAB I
Tutorial Instalasi Debian
1. Pertama
buka Oracle Virtual Box
Gambar 1.0 Memilih Oracle Virtual Box
2. Lalu
klik Baru
Gambar 1.2 Klik baru untuk membuat virtual
box baru
3. Isi
nama, tipe dan versinya dengan seperti di bawah ini
Gambar 1.3 Mengisi Nama, Tipe dan Versi
4. Klik
lanjut, dan tentukan RAM yang ingin di buat untuk Debian
Gambar 1.4 Menentukan RAM untuk VM
5. Klik
lanjut dan pilih Create a virtual hard disk now
Gambar 1.5 Membuat Hard disk
6. Klik
buat dan pilih VDI
Gambar 1.6 Menentukan tipe Hard Disk
7. Klik
lanjut dan pilih dialokasikan secara dinamik
Gambar 1.7 Mengalokasikan Hard Disk
8. Klik
lanjut dan silahkan tentukan besarnya ukuran Hard Disk untuk Debian
Gambar 1.8 Menentukan besar Hard Disk
9. Klik
buat, lalu klik pengaturan
Gambar 1.9 Klik Pengaturan
10. Klik Penyimpanan dan klik gambar CD yang
bertuliskan kosong
Gambar 1.10 Gambar CD yang perlu di klik
11. Klik gambar CD kecil di sebelah kanan dan
silahkan masukkan ISO Debian
Gambar 1.11 Memasukkan ISO Debian
12. Klik OK dan jalankan
Gambar 1.12 Klik OK
13. Pilih install ( Note : Mouse tidak dapat
di gunakan jadi harus menggunakan panah dan enter )
Gambar 1.13 Tampilan awal untuk
menginstall debian
14. Pilih bahasa yang akan dipakai
Gambar 1.14 Memilih bahasa yang digunakan
15. Pilih negara anda
Gambar 1.15 Memilih negara yang di pakai
16. Tekan enter lalu pilih Keyboard yang ingin
anda pakai
Gambar 1.16 Memilih tipe Keyboard
17. Buat nama host jaringan anda
Gambar 1.17 Membuat nama host
18. Pilih Lanjutkan, tentukan nama domain anda
( terserah )
Gambar 1.18 Membuat nama domain
19. Klik lanjutkan, buat kata sandi root dan
konfirmasi
Gambar 1.19 Membuat kata sandi Root Access
20. Buat nama akun root, lanjutkan
Gambar 1.20 Membuat akun root access
21. Buat nama akun biasa, lanjutkan
Gambar 1.21 Membuat akun biasa
22. Buat kata sandi akun
biasa, lanjutkan
Gambar 1.22 Membuat kata sandi akun biasa
23. Pilih format waktu.
Gambar 1.23 Memilih format waktu yang di
pakai
24. Pilih opsi Terpandu - - gunakan seluruh
Hard Disk
Gambar 1.24 Metode partisi
25. Pilih harddisk yang akan di partisi
Gambar 1.25 Memilih hard disk yang akan di
partisi
26. Pilih semua berkas di satu partisi
Gambar 1.26 Memilih pola partisi
27. Pilih selesai mempartisi dan tulis
perubahan – perubahannya ke harddisk
Gambar 1.27 Selesai mempartisi
28.Tunggu sebentar
Gambar 1.28 Loading
29. Pilih tidak
Gambar 1.29 Pilihan untuk memindai CD/DVD
lain
30. Pilih tidak
Gambar 1.30 Pilihan menggunakan jaringan
cermin atau tidak
31. Hilangkan semua bintang kecuali Perkakas
sistem standar lalu tekan Enter
Gambar 1.31 Pemilihan perangkat lunak yang
akan diinstal
32. Pilih ya, lalu pilih opsi kedua
Gambar 1.32 Pilihan memasang Boot loader
atau tidak
Gambar 1.33 Pemasangan boot loader
33. Klik lanjutkan dan instalasi telah selesai
Gambar 1.34 Instalasi telah selesai
34. Tampilan Debian, silahkan login dengan
akun yang telah anda buat
Gambar 1.35 Tampilan debian tanpa desktop
BAB II
Konfigurasi IP Debian 8
1. Pertama,
buka Virtual Box
Gambar 2.1 Membuka Virtual
Box
2. Lalu,
jalankan Sistem Operasi Debian
1
|
Gambar 2.2 Menjalankan OS
Debian
3. Silahkan
login dengan akun root anda ( Username : root Password : Password yang anda
buat untuk akun root )
Gambar 2.3 Login debian
dengan akun root
Gambar 2.4 Masuk ke
interface network
5. Maka
tampilannya akan berubah menjadi seperti ini
Gambar
2.5 Tampilan interface network
6. Lalu,
ubah menjadi seperti ini ( IP address,netmask, dan lain – lain dapat diisi
sendiri )
Gambar 2.6 Konfigurasi IP
Address
7. Lalu
tekan Ctrl + O dan Enter untuk mensave pengaturan, setelah itu tekan Ctrl + X
untuk keluar.
Gambar 2.7 Save pengaturan
IP Address
8. Restart
interface network nya dengan cara ketik /etc/init.d/networking restart
Gambar 2.8 Restart
interface network
9, Silahkan
cek apakah IP Address anda sudah benar dengan mengetik ifconfig

Gambar 2.9 Cek IP Address
10. Jika
sudah selesai, kembali ke virtual box, klik kanan yang di beri tanda di bawah
Gambar 2.10 Pengaturan
Jaringan
11. Klik
pengaturan jaringan
Gambar 2.11 Pengaturan
Jaringan
12. Ganti
Terpasang pada menjadi Adaptor Hanya Host
Gambar 2.12 Mengubah mode
jaringan
13.Lalu
klik OK dan menuju ke Network And Sharing Center, caranya adalah klik kanan
Ikon Wifi anda dan klik Open Network and Sharing Center
Gambar 2.13 Masuk ke
Network And Sharing Center
14. Klik
Change Adapter Setting
Gambar 2.14 Mengganti pengaturan
adapter
15. Lalu
klik kanan VirtualBox Host-Only Network dan pilih Properties
Gambar 2.15 Setting IP
16. Cari dan klik Internet
Protocol Version 4 (TCP/IPv4) lalu klik
Properties
Gambar 2.16 Setting IP
17. Pilih Use the following IP
Address, lalu Ubah IP Address nya menjadi IP Address Debian hanya saja Host
Address nya berbeda ( 192.168.10.1 Menjadi 192.168.10.2 ), Lalu klik OK
Gambar 2.17 Setting IP Address
18. Klik close
Gambar 2.18 Setting IP Address
19. Silahkan coba ping server ( Debian
) menggunakan IP Address Debian
Gambar 2.19 Ping server ( Debian )
20. Jika berhasil, maka akan terlihat
seperti ini
Gambar 2.20 Ping server ( Debian ) Berhasil
21. Kembali ke debian, Ping lah Client
menggunakan IP Address Client
Gambar 2.21 Ping Client
22. Jika berhasil, tampilannya akan
menjadi seperti ini
Gambar 2.22 Ping Client Berhasil
23. IP Address Debian anda telah
berhasil di configurasi
Sekian dari saya, apabila ada kesalahan mohon maaf dan kalau bisa koreksi karena saya juga masih belajar.
Wassalamu'alaikum wr.wb